au WALLET を amazon.co.jp で使ってみた
キャリアが au だと契約時、機種変、月々の支払いで地味にたまってくる auポイント / WALLETポイント。
このチャージされたポイントはコンビニとかの支払いでスイカのように使えるのですが、iPhone7 がモバイルSuicaに対応してしまったことで、これまでも財布からいちいちカードを取り出すのが面倒だったのが、そもそも財布を取り出す機会が減ってしまいました。
つまり使う機会がありません。
たまっているだけではもったいないなと調べてみると、アマゾンの支払いで使えるという情報がありました。 正確にはアマゾンに限らず、クレジットカードが使える所では使えるようです。

その他のお支払いオプションにある「カードの追加」からカード番号と有効期限、カード名義人を通常のクレジットカードと同じように入力して登録します。
するとMasterCord として登録されました。
実際、au WALLET カードは「MasterCardプリペイド」という扱いだそうなので納得です。 商品をカートに入れて支払いに登録したカードを選んで注文すると、あっけなく購入することが出来ました。
確認すると、確かにチャージされている au WALLET の残金は購入金額分減っていました。
怖いので試していませんが残金が足りないと購入に失敗したというメールが届くそうです。
au の iPhone7 のSIMロックを解除した
先日、昨年の秋に機種変した「Apple iPhone7」のSIMロックを解除しました。
キャリアはauです。
(年に1回も行きませんが)海外で現地SIMを使ってみたいなというのが主な理由。
2つ前のメモで「世界データ定額」を紹介しておいてなにいってんだ。と思われそうですが、多少の面倒を許容すれば現地SIMの方が割安なのは確かなので、選択肢は広げておいて損はありません。
- 2015年5月以降に新たにauで発売されたSIMロック解除機能対応のスマートフォン/タブレット/Wi-Fiルーターなどであること。
2017年の初めの段階の iPhone / iPadでいうと以下の機種が該当します。
- 機種購入日から181日目以降であること。
- ネットワーク利用制限中のau携帯電話でないこと。
店頭でのSIMロック解除は手数料がかかるらしいので、auのサイトへ向かいます。
auのサイトから辿るのも面倒なので「au SIMロック解除」とググってでてくるトップページへアクセスしました。
いろいろ書いてありますが、とどのつまりauの回線契約を解除しない限りにおいていま受けている各種サービスの扱いに変わりはないようです。 あと他社(MVNO事業者)のSIMでの動作保証は一切しないよと念をおしています。
今回はiPhone7とauに特化した端末ではありませんが、Android等だと物理的に使えない端末もあるようなので注意が必要です。
同じページの下段には、 「SIMロック解除に関するご注意事項」 「SIMロック解除の申し込みが完了したau携帯電話でご利用設定」も書かれていますのでご一読をオススメします。
ロック解除後のSIMカード差し替えについてはAppleのサイトにも「iPhone のロックを解除する方法」としてまとめられています。

さて、中段にある「「SIMロック解除が可能かどうか」を確認する」で先へ進みます。

…システムメンテナンス中でした。
実際にロック解除するまでなんどか確認をしに来ているのですが、この画面を何度か見た記憶があります。 ちゃんと確認していませんが、もしかすると日中しか動いていないような気もします。
あらためて、「SIMロック解除の可否判定 | My au」に出直してきました。

IMEI番号(半角数字15桁)かMEID番号(半角数字14桁)が必要になります。
iPhoneでは、設定アイコンから「一般」-「情報」と順次タップして少し下に画面をスクロールするとどちらもあります。
番号を入力して「判定」とするとSIMロック解除が可能であれば上のように表示されるはずです。
あとはSIMロック解除のお申し込みは「こちら」から手続きを進めれば問題ありません。
前述の通り手数料もかかりません。

ちなみにこれがSIMロック解除済みの端末の場合。

こちらがSIMロック解除ができない端末の場合の表示となります。
Time Machine で別のマックの外付けHDDへバックアップする
長年、ThinkPad派だった私が MacBookに宗旨替えをして6年になります。その MacBookも昨年の秋に「高いなあ…」と愚痴をこぼしながらもポチってしまった MacBook Pro Touchbarで3台目です。
私はパソコンに限らずモノの扱いが雑なので、乗り換えた前の機種は中古で売り払えるような状態ではなく、過去の2台とも手元に持ったままだったりします。
そして古いマシンに外付けHDDを繋げて、Time Machineでバックアップを取るときの母艦にしています。
今回の機種変でもこれまでと同じようにバックアップを取ろうと、これまで
MacBook Air 13(2012) → MacBook Air 11(2011)
へLAN経由で設定していたTime Machineの設定を
MacBook Pro(2016) → MacBook Air 13(2012)
にすげ替えるよう設定しようとしました。
ただしここで問題が。
なぜかTime Machineの「ディスクを選択」に対象HDDがあらわれません。 ファインダーでは覗けているのに、です。 しばらく調べていると、どうもTime Machineでバックアップを取るには一般的なLAN経由のファイル共有である「Samba」ではなく「Apple Filing Protocol」で共有されていないとダメなようです。

Dockにあるファインダーのアイコンを右クリックして「サーバへ接続...」を選択。

サーバへ接続ダイアログのサーバアドレスへ「afp://接続先マシンのIPアドレス」を入力して「接続」をクリックするとAFPで接続されます。

こうすることでいままで無かったTime Machineの「ディスクを選択」にあらわれるようになりました。
au スマホで海外へ行くときは「世界データ定額」がオススメ
なんの縁かここ数年、年に1回くらいのペースで海外旅行へ行っています。ここ3年でフランス、アメリカと台湾へ行ってきました。
この海外で、どうしようとなるのが携帯電話、それもスマホのデータ通信をどうしよう? となります。
これがSIMフリーの端末を使っていれば現地か国内で「海外SIMカード」を購入して使う手もありますが、残念ながら私が持っているのはSIMフリーでは無いauのiPhoneでした。
そこで過去、フランスとアメリカへ渡ったときにはモバイルWIFIレンタルサービスの「グローバルWIFI」を借りました。
WIFIで繋がれば端末は選びませんし、複数の端末からも使えます。 事前に予約しておけば空港で借りて空港で返すことができるのも気楽です。
欠点があるとすれば荷物が一つ増えること、あと帰りの空港で返し忘れそうになることでしょうか。 特に日本に帰ってくる頃には疲れ切ってたりするので成田空港を出る直前に思い出して返しに行ったりもしました。
あと注意点があるとすると、スマホからはWIFIで繋がっているように見えるのでモバイル接続時の制限が適用されないことです。 いつもならオフになっているアプリや音楽のダウンロード、写真のアップロードの通信ががんがん流れて、いつの間にか通信容量が使い尽くされていたのはアメリカへ行ったときでした。
なんだかグローバルWIFIの宣伝みたいになっていますね。ここからが本題です。
あらためて自分のキャリアはauです。 そのauが昨年、2016年8月に始めた海外旅行向けのサービスが「世界データ定額」です。
海外へ渡航してから980円払うと、その時点から24時間データ通信を行うことができるサービスです。
もちろん無制限に通信できるわけではありません。
データ通信の容量は、いま日本国内で契約している月間データ容量から消費されます。海外で使うよ、というために1日「980円」かかることを除けば日本で(残り容量を気にしながら)通信するのと変わらないことになります。
データ容量が尽きた時は、これも国内にいる時と同じようにデータチャージをすることで回復することができます。
この料金体系が高いか安いかと聞かれると、けっしてお得な安さではありません。でもだからといって高くもありません。
台湾 1000〜1400円 / 日
フランス 1300〜1700円 / 日
アメリカ 1000〜1500円 / 日
上記は何社かのモバイルWIFIの料金を調べてみた各国での相場です。 通信容量込みですが、auのデータチャージがだいたい「1G / 1000円」と考えれば、世界データ定額の方がちょっと高いかな? というくらいです。
実は「au STAR」という(なんでわざわざ別のサービスとして独立しているのかわからない)契約ユーザーへ還元するサービスに登録していると、この世界データ定額を「毎月1回目の24時間」は無料で使えます。
旅行の日程にもよりますが、よっぽど長い期間でなければ1日分の無料で割高感は相殺されるのではないでしょうか。
世界データ定額は、利用の手続きも簡単です。
台湾に行った時は、桃園空港へ着陸してiPhoneの電源を入れたところで、auからSMSが届きました。
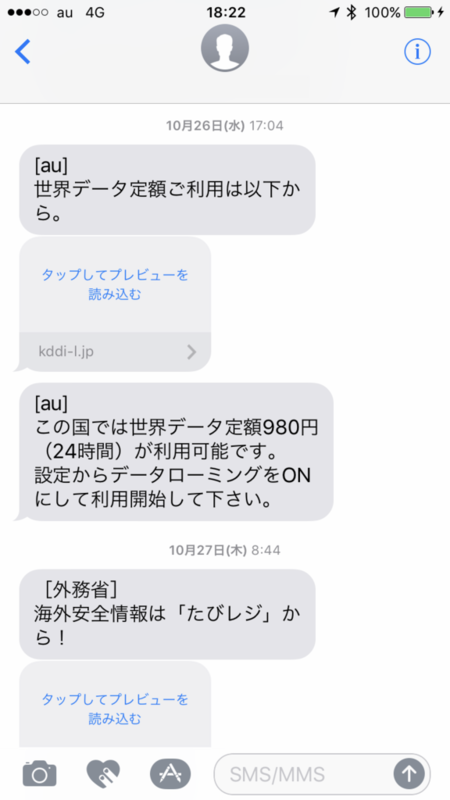
これには海外で端末を使うときの注意点に続いて、世界データ定額のサービス開始へのリンクも送られてきます。
不要な人には余計なお世話かもしれませんが、使う気まんまんだった私としては、メモってあったリンクをたどるまでもなく手続きができて助かりました。
この後、3泊4日で帰るまでの間、24時間が経過するたびに通知が届いたので、そのリンクから継続手続きをしたのでした。
はじめに書いたようにSIMフリーな端末なら、もっと割安な選択もあるでしょうが私のようにSIMロックが解除できない端末をそのまま海外旅行で使いたいという人なら「世界データ定額」はお勧めのサービスです。
マネーフォワードとモバイルSuicaの連携は「My JR-EAST ID」で
3年ほど前から家計簿アプリとして「マネーフォワード」を愛用しています。
銀行やクレジットカード、通販サイトなどと連携して日々の家計簿をつけることができるので重宝しています。
ただお金を扱うソフトなので、他の人には薦めていませんけど。
昨年秋、iPhone7から「Apple Pay」で「モバイルSuica」が使えるようになりました。これまで財布に挟まっていたSuicaがいつも手元に持っているスマホに移っただけなのに、便利度が格段に上がりました。
Suicaカードの追加方法についてはいまさら説明する必要も感じませんが、Apple のページにある説明を参照ください。
そして当然のようにここで使うモバイルSuicaもマネーフォワードと連携しています。
そのモバイルSuicaをマネーフォワードに連携する方法は2種類あります。
- My JR-EAST ID
- モバイルSuica ID
はじめは「モバイルSuica ID」で連携していました。
ただ実はこれ、連携の度に画像認証が必要になります。しばらく我慢して連携エラーが出る度に画像認証を入力していたのですが、1ヶ月もしないうちにあまりの面倒さに音を上げました。
そこで画像認証が不要だという「My JR-EAST ID」と連携させることにしました。
まず「My JR-EAST」と「モバイルSuica」を連携する必要があります。My JR-EAST にある連携の設定方法を参照ください。
ここまでくれば、あとはマネーフォワードと連携するだけです。

マネーフォワードアプリの「口座」タブを選んで、上部右にある「口座を追加」を選択します。

連携する口座を探すために検索窓に「モバイル」と入力して絞り込みます。ここから「モバイルSuica」を選択します。
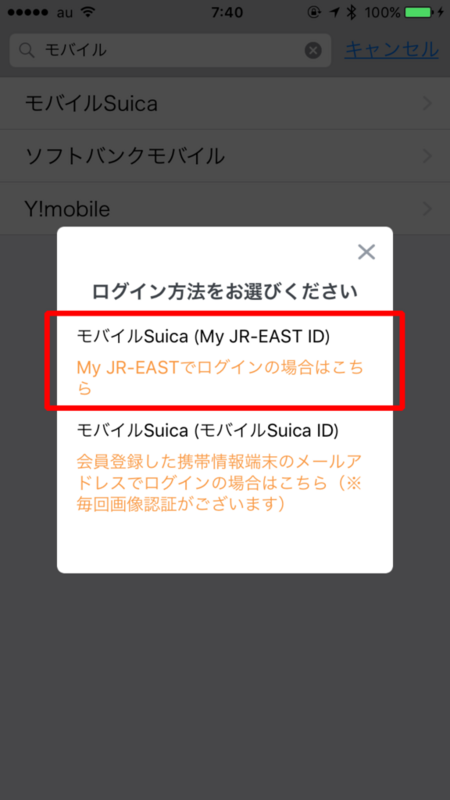
2択で連携方法を問われるので「モバイルSuica (My JR-EAST ID)」の方を選択します。

最後に「ID連携の設定方法」で連携した「My JR-EAST ID」とパスワードを入力して「連携する」とすれば完了です。1度だけ画像認証があるはずですが、次からは自動的に連携してくれるようになります。
モバイルSuicaとマネーフォワードの連携の欠点は、電車に乗る以外で使った履歴に「物販」としてしか出てこないことでしょうか。それも履歴として参照できるようになるのは翌日です。
いちいちこれは何に使ったっけ? と思い出しながら摘要項目を変更するのはちょっと手間だったりします。
せっかくのマネーフォワードが本末転倒です。
運用でカバーということで、最近は、モバイルSuicaはできるだけ食費の決済だけにして、食費以外で使った時にはその場で財布から使ったことにして手入力することにしています。
この話をしたら、モバイルSuicaは交通機関だけにして、それ以外はクレジットカードで決済しているという知り合いもいました。
あとSuicaの話ではありませんが最近、これまでは特に必要がなかった画像認証が必要になったサービスがいくつかあります。私が連携しているサービスだと、amazon.co.jp とセディナカードがそうです。
マネーフォワード対策というわけでもないのでしょうけど、モバイルSuicaと違ってそう毎日使っているわけでは無いのでまだ我慢できていますが、ちょっと面倒です。
macOSのEvernoteで勝手に文字が変換されないようにする設定
ちょっとしたメモを取るときに「Evernote」を愛用しているのですが、連続したダブルコーテーション("")やハイフン(--)が勝手に別の文字に変換されてしまいます。

ダブルコーテーションの場合は左右で対になる引用符(“”)、ハイフンの場合は(ー)に変換されてしまい、ただのメモの場合にはそれほど気にならないのですが、コマンドラインコマンドやスクリプト、プログラムのコードを切り貼りした時にこれがおこると、無効なテキストになってしまっていました。
実はこの問題、macOSの設定から変更することが出来ます。

「システム詳細設定」「キーボード」「ユーザー辞書」を開いて下さい。

「スマート引用符とスマートダッシュを使用」という項目にチェックが入っていると思いますので、これをクリックして外して下さい。
これで勝手に文字列が変換されることは無くなるはずです。
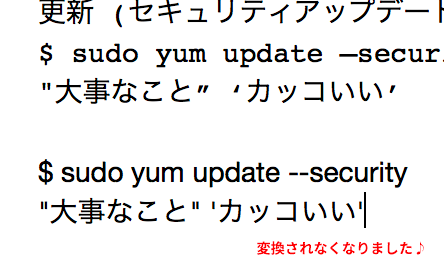
いままで気づきませんでしたが、macOSの設定にあるということは他のアプリでも勝手に変換されることがあったのでしょうか。全然気づきませんでした。
そして、てっきりEvernote側の問題かと思って設定を調べても見当たらず、長い間諦めていたのですがmacOS側とは盲点でした。
他のメモアプリへの移行も考えていたので、これですっきりEvernoteを使い続けることが出来そうです。
WordPressから、はてなブログへのインポート
管理を続けるのが面倒になって、WordPressのブログをはてなブログへ移行してみました。
やったのは、WordPressからエクスポートして、はてなブログでインポートしただけなのですけど。

まず、WordPressのサイドメニューから「ツール」「エクスポート」を選択します。
エクスポートする内容で「すべてのコンテンツ」を選択して、「エクスポートファイルをダウンロード」ボタンを押すとxmlファイルのダウンロードが始まります。
WordPress側の作業はこれでおしまい。
次に、はてなブログでダウンロードした記事を流し込むブログを開きます。無ければ新たに開設します。
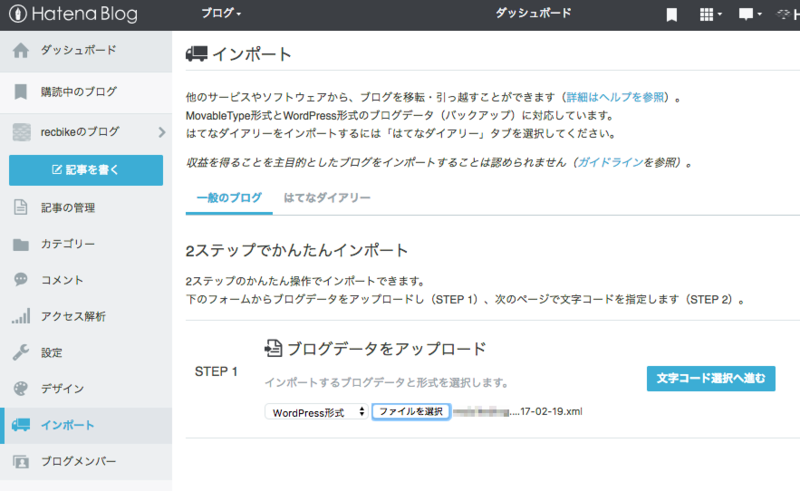
設定を開いて「ダッシュボード」のサイドバーからトラックアイコンの「インポート」を選択します。
「一般のブログ」のSTEP 1として、データの形式から「WordPress形式」を選択、先ほどダウンロードしたxmlファイルを選択して「文字コード選択へ進む」ボタンを押すとSTEP 2へ進みます。

STEP 2では、文字コードを指定します。
最近ならたいがいの場合、文字コードはUTF-8でしょう。各文字コードでの表示結果が提示されていますから、文字化けしていなければそのまま「インポートする」を選択します。

しばらくインポートが完了するのを待ちます。
記事数はそんなに多くなかったのですが、それでも数分かかりました。画面にあるとおり、この画面を閉じてもインポートは進行するようです。

インポートが完了しました、記事数を確認して下さい。
WordPressで管理している画像がある場合は、別途、画像のインポートもはじまるようですが、今回のブログで利用していた画像はFlickrやPixivから参照した画像ばかりだったので対象の画像は無いといわれてしまいました。
URLの参照も引き継ぎたい場合にも別途処理が必要とのことです。
今回は、記事を移転したいだけだったので割愛しました。